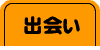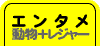[ Review 2 ] つづき

|
1.
マニュアルを読まずに、いろいろ試していたが、本体内蔵のMP3音楽を聞くことしかできない。
うーむ。英語コンテンツのサンプルも本体に内蔵しているハズなのだが…。
ここで、マニュアルをザッと目を通す。
|

|
|

|
2.
ディスプレイ右の十字キーのひとつに[MODE]ボタンがあり、長押しすると、以下のように、モードが切り替わることがわかる。
なるほどねぇ。
MP3モード:音楽
▼
Lmモード:語学レッスン
▼
Voiceモード:音声録音
また、添付の2枚のCD-ROMを両方インストールする必要があることもわかり早速とりかかる。
|

|
|

|
3.
まずは、1枚目のCD-ROM(「プログラムインストールCD」)をインストール。
|

|
|

|
4.
次に、2枚目のCD-ROM(「アプリケーションCD」)をインストール。
|

|
|

|
5.
再起動させると、デスクトップに新たにアイコンが2つできていた。
いちおう、順調みたい。
|

|
|

|
6.
CD-ROMを利用する場合には、とにかく、リンガギア本体とパソコンをUSBケーブルで接続させる必要があるようなので、つないでみた。
|

|
|

|
7.
デスクトップに出来た2つのアイコンのうちの1つ、「pm lm 02 Manager」をクリックしてみる。
すると、FTPソフトのような画面があらわれた。
どうやら、画面の左がパソコンのリンガギア用のフォルダの中身で、画面の右がリンガギア本体のメモリの中身のようだ。
FTPソフトのアップロード/ダウンロードの要領で、MP3ファイルの出し入れが出来る仕様になっている。
語学学習用のコンテンツ(Lm形式ファイル)は、MP3ファイルとは別に管理されているのだろう。この画面には、本体に内蔵しているハズのサンプルの語学学習用コンテンツは表示されていない。
|

|
|

|
8.
次に、デスクトップに出来た2つのアイコンのうちのもう1つ、「PCダウンローダー」をクリックした。
すると、ペンタックスのロゴが出た後で、接続エラーの旨の表示が出て、そこから先にどうしても進めない…うーん。困った。
|

|
|

|
9.
さらに、マニュアルをよく読むと、インストールしたソフトの活用方法よりもずっと前のページで、”会員登録”方法が書かれていた。
まず、マニュアルどおりに、デスクトップの[スタート]ボタンからたどって、オンラインサインアップ用プログラムを起動させた。
|

|
|

|
10.
注意事項を読んで、画面右下の「接続」ボタンをクリック。
|

|
|

|
11.
メニューがあらわれた。
「新規会員登録はこちら」を選んだ。
|

|
|

|
12.
げっ。
記入フォームがあらわれた。
実際のダウンロードまで、まだまだ、長そうだなぁ。
|

|
|

|
13.
サイテー。
クレジット番号まで記入しないといけないらしい。
ネットショッピングとか抵抗のあるボクは、なんとか、クレジット番号を入力せずに、先に進もうとするも…
ダメでした。
リンガギアを使うには、どうしても、クレジット番号を入力しなければならないらしい…。
なんだか、いやだなぁ。
その後、クレジット番号の入力を済ませると、オンラインサンナップ(=新規会員登録)は無事に終了しました。
|

|
|

|
14.
各種語学学習用コンテンツをダウンロードできるサイト「Globalvoice」にアクセスして、右上の「ログイン」をクリック。
もう、ここからコンテンツをダウンロードできるハズだ!
(写真:「ログイン)」ボタンをクリックして、ユーザーIDとパスワードを入力するフォームがあらわれたところ)
|

|
|

|
15.
ログイン後に、画面左上の商品カテゴリの中から、まずは、無料サービスを選択。
(写真:ブラウザの左上の部分のアップ)
|

|
|

|
16.
サンプルとして本体に内蔵している語学学習用コンテンツと同じものを発見。
唯一の無料コンテンツということもあって、このファイルを使ってダウンロードの練習をしてみる。
うまく、【ネット】→【パソコン】→【リンガギア本体】とファイルを転送できるかな?
|

|
|

|
17.
「Glovalvoice」でサンプル音声を無料で購入した後で、デスクトップ上の「PCダウンローダー」をクリックした。
今度は、エラーも出さずに、きちんと起動した!
画面の表示に従って、進めていくと…きちんと、リンガギア本体にネット上からダウンロードした語学用音声を転送することができた。
ふぅ。ここまでの道のりは長かったぜぇ~。
|